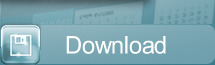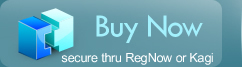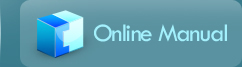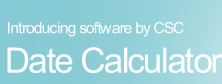Manual:
- How do I create a new Vacation List?
- How do I set a "Vacation" day?
- How do I get my Vacation days to repeat?
- How do I edit a "Vacation" day?
- Can I see all the "Vacation" days I have created?
- How do I delete a "Vacation" day?
- How do I delete a "Vacation List"?
- After a selected date
- Before a selected date
- Between two selected dates
How do I create a new Vacation List?
Go to the "Customize" menu option and select "Create a New List of Vacations". The small "New Vacation List" window will appear. Type the name of your new calendar into the blank provided and then click the "OK" button.
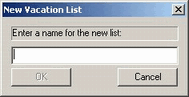
Once you click create a new vacation list the will appear.
How do I set a "Vacation" day?
The "Edit Vacation List" lets you customize which days are counted as business days. For example, generally, all weekends should be excluded from a count of business days, these exclusions are what we call Vacation days.How do I get my Vacation days to repeat?
With the "Change Repeat" dialog you can set your vacation day to repeat however you want it to. For example.
If we want a "Vacation" day to repeat every week on Tuesday we would set the repeat dialog like below. In our example this day will always repeat since we have the "No End" selected. If your "Vacation" day needs to end on a certain date just de-select it and pick the date with the date box to the left of it.
You can confirm that the "Vacation" day is set to repeat how you want it to by the window at the bottom of the dialog.
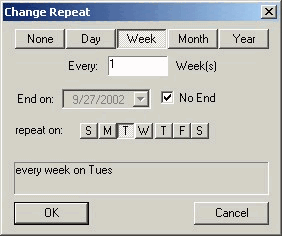
font size=2 face="Arial">A holiday, say Veterans Day for example, would be set to repeat every year on Nov. 11th. So in this example you would select year instead of week, and select "No End" again so the day will repeat forever. And again confirm that the repeat is set correctly by looking at the window on the bottom of the dialog.
How do I edit a "Vacation" day?
To edit a "Vacation" day simply click on the day you wish to edit, notice that your "Vacation" days are in bold in the calendar, and click the Edit button. You will see the "Vacation Settings" dialog appear again with the information for the day. Just change what you want do change and click ok. Thats it.
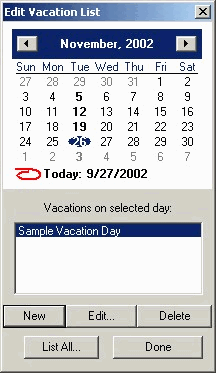
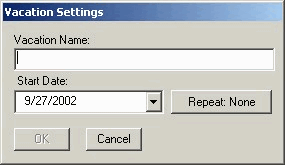
Can I see all the "Vacation" days I have created?
You may check all the vacation days you have entered by clicking the "List All..." button at the bottom left of the "Edit Vacation List" window. You can reach this window by selecting "Edit Current Vacation List." from the "Customize" menu in the main window if the "Edit Vacation List is not already up. When you select a day in the "List All" window and click OK, the "Edit Vacation List" will hightlight that day for you in the calendar. At that point you can edit or delete the day.
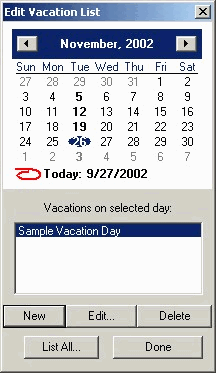
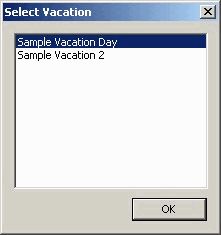
How do I delete a "Vacation" day?
Go to the "Customize" menu item and select "Edit Vacation List". To delete a "Vacation" day simply click on the day you wish to delete and click the button Delete. If the Delete button is disabled then you have selected a day thats not a "Vacation". "Vacation" days are the days in bold. If you dont remember the date that the "Vacation" day falls on then click the "List All.." button.
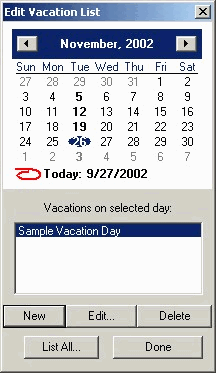
How do I delete a "Vacation List?
Go to the "Customize" menu item and select "Delete Selected Vacation List".
After a selected date
(an example of how an attorney might use this)
For example if you are an attorney you have deadlines to respond to motions, petitions, complaints, discovery requests or important correspondence, Press the "After a Selected Date" button. Next, enter the date the document is received in the calendar on the left. From the pulldown menu at the top of the window, select the calendar featuring the type of days you wish counted. For example, if you wish to count all days, including weekends and legal holidays, then select the "Default Calendar". This calendar has no "Vacation" days by default. If you wish to exclude weekends and legal holidays from your computation, then select the calendar you have set "Vacation" days on. Next, enter the number of days until your deadline in the blank on the far left. Then press the "Calculate" button at the bottom of the window. Date Calculator will display the deadline on the calendar on the right of the screen.
Before a selected date
(an example of how an attorney might use this)
To determine how many days overdue your opponent filed her discovery responses, press the "Before a Selected Date" button. Select the appropriate calendar from the "Active Vacation List." Next, enter today's date in the calendar on the left. Enter the number of days overdue that you want to count in the blank on the far left. Push the "Calculate" button at the bottom of the window, and DateCalculator will display the date the responses should have been filed in the calendar on the right
Between two selected dates
(an example of how an attorney might use this)
If you want to determine exactly how many days opposing counsel's responses to your discovery requests are overdue, then press the "Between Two Selected Dates" button. Select the appropriate calendar from the "Active Vacation List." Next, enter the date your opponent's discovery responses were due in the calendar on the left. In the calendar on the right, enter today's date. Then press the "Calculate" button at the bottom of the window. DateCalculator will display the delinquent days in the blank on the far left.